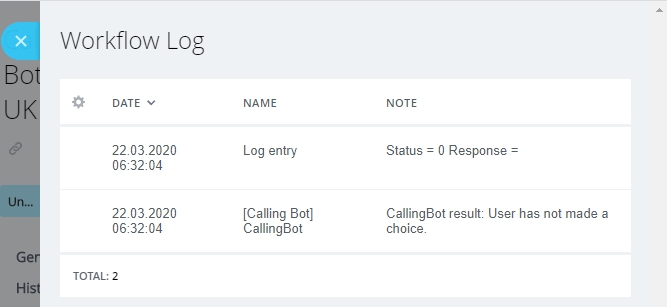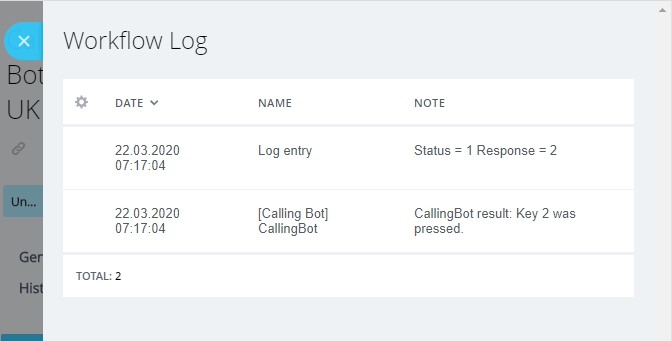Calling Bot
Table of Contents
How does it work?
Installation of CallingBot
Install CallingBot from the list of Bitrix24 applications.After installation it is necessary to make settings.
Connection
Copy API-key from your CallingBot profile.
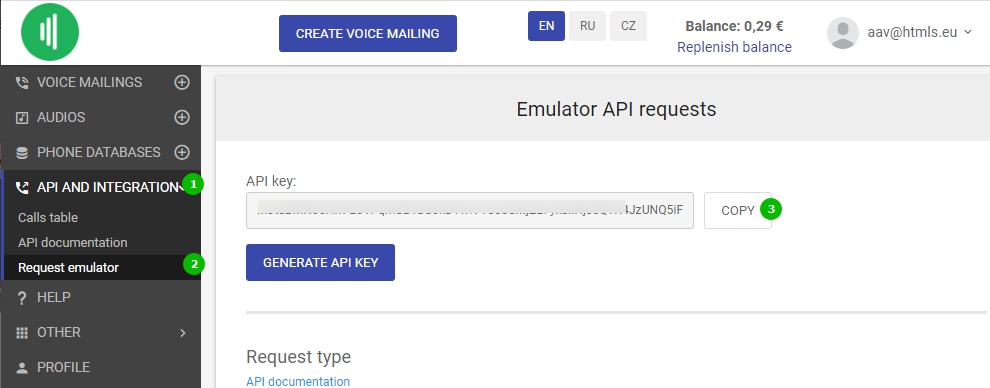
Paste API-key into the field, choose your country from the list and press "Save".
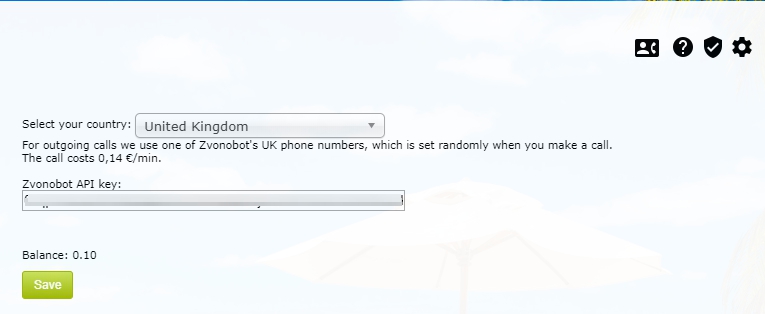
If you can see your ZvonoBot balance, the connection is made correctly.
Calls setup
Open the list of activities and press "New event".
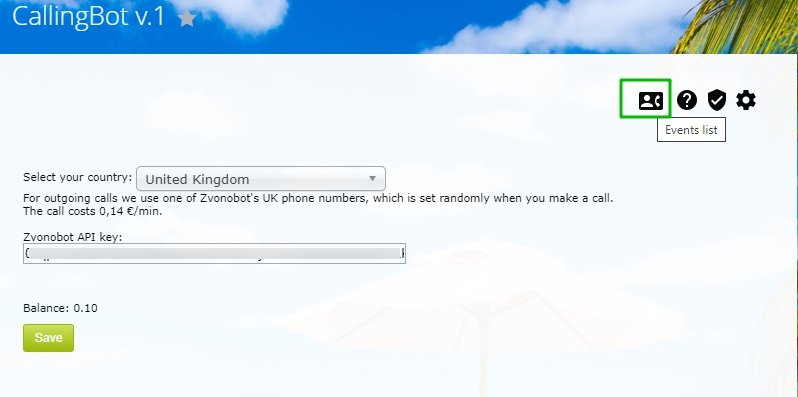
Choose the type of the document (Deal or Lead) and the option for calls processing.
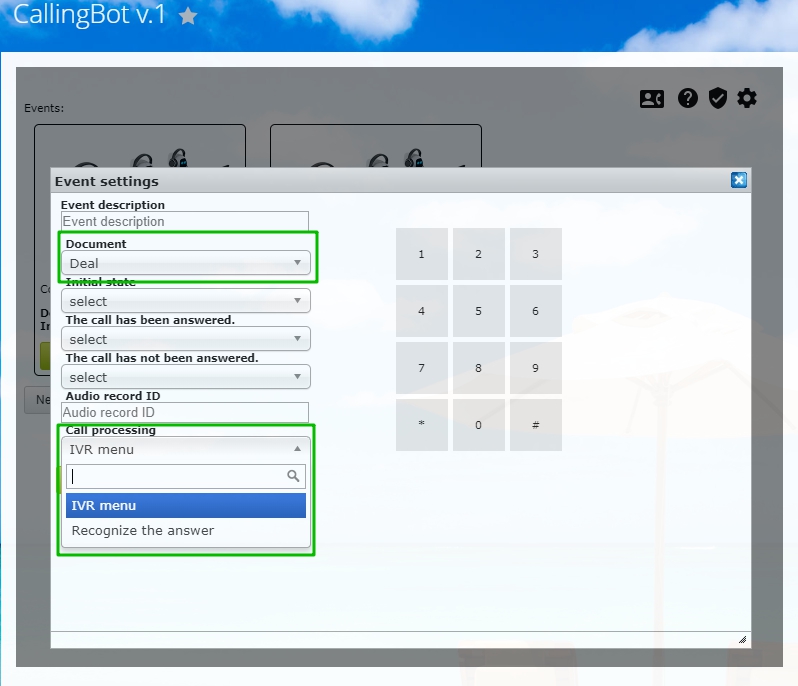
Set the variant for activity processing:
Notification of the client
You can simply inform the client about the change of the status of his order.
You can set the change of order's stage depending on the result of the call.
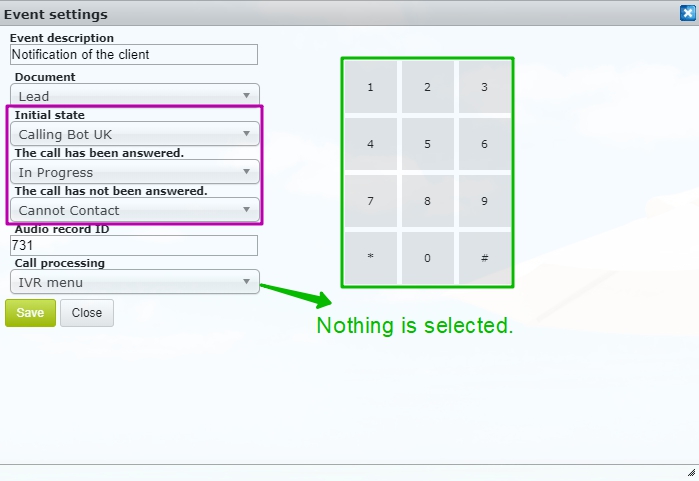
IVR-menu
When IVR-menu processing is set, phone keypad becomes available on the right. You can set the next stage of the deal on this keypad. If the client will not press any key, the deal will move to the stage "The call has not been answered".

To change settings, you just need to choose stage again.
Speech recognition
This option allows the client to record his message. Time of recording - 7 seconds.
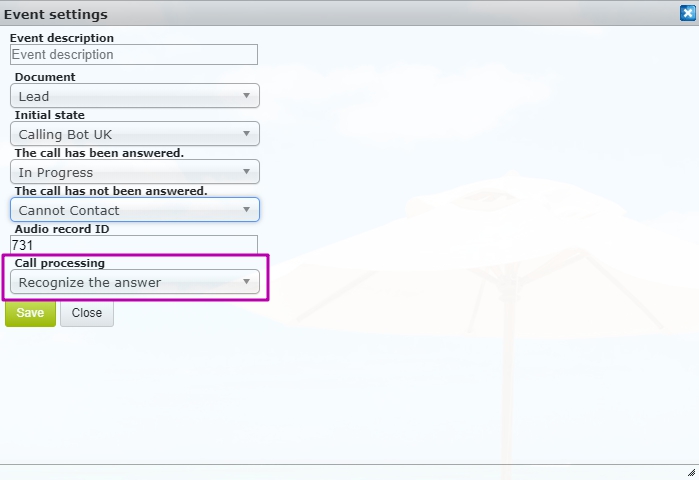
All information about the call and client's message will be saved in the standard call profile.
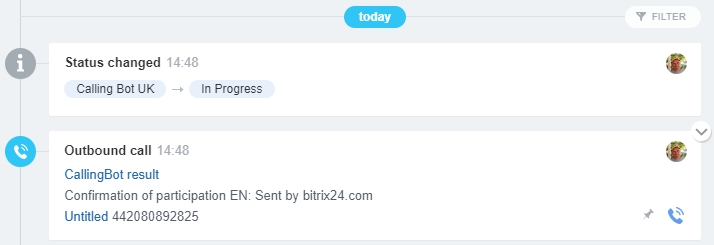
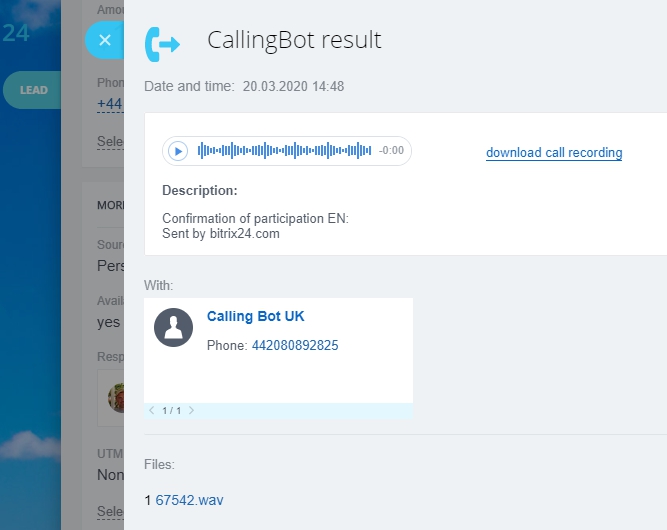
Currently speech-recognition service is available for English and Czech languages.
Audio
It is possible to record audio-file for the automatic call.
Important: Audio-file should be moderated by ZvonoBot manager.
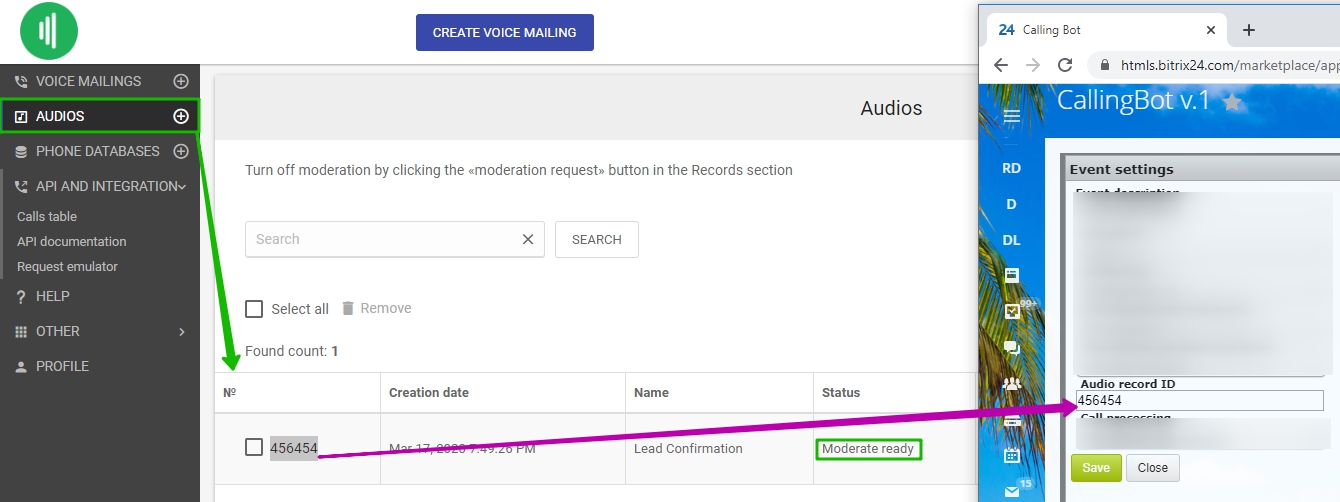
Your file ID's are available in your ZvonoBot account.
Business Processes
If your Bitrix24 tariff supports business processes, you can integrate the —allingBot into Bitrix24 business processes.
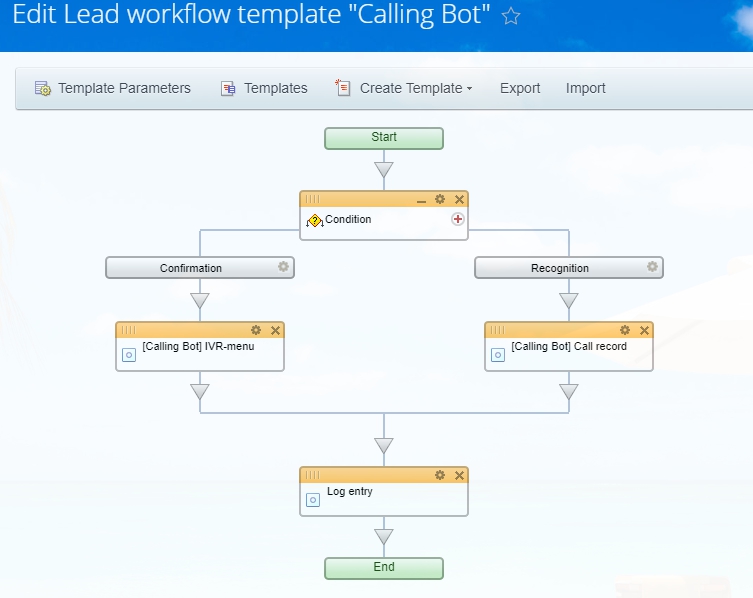
Installation of activity
Open the application settings and in the "Business processes" section, click the "Install activity" button.
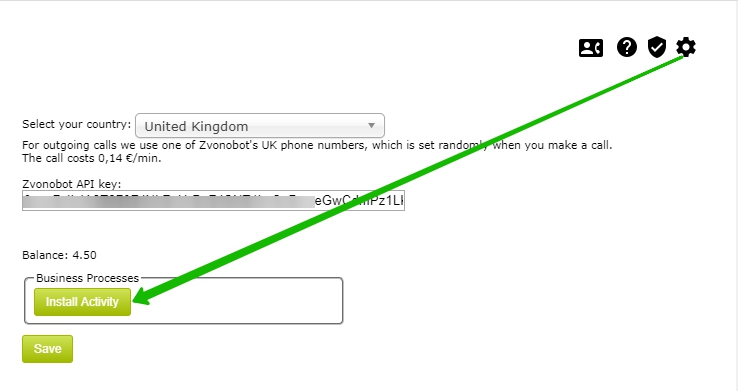
In the business process designer in the "Application Actions" block you will see the "CallingBot" activity.
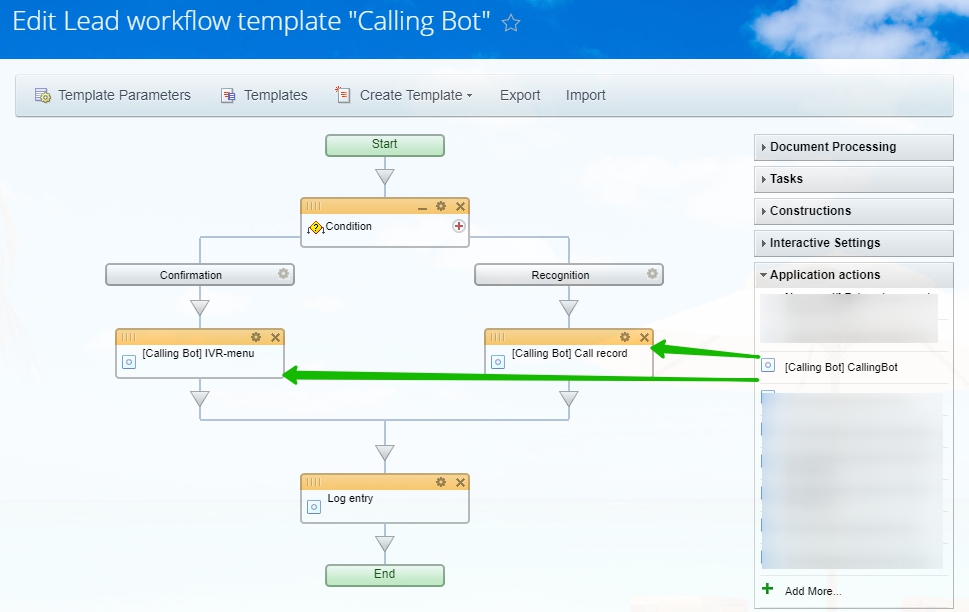
Activity settings
Setup action parameters:1. audio file identifier;
2. call processing method;
3. list of buttons for the IVR menu. Please note that each key is added separately and the value must contain one digit from 0 to 9;
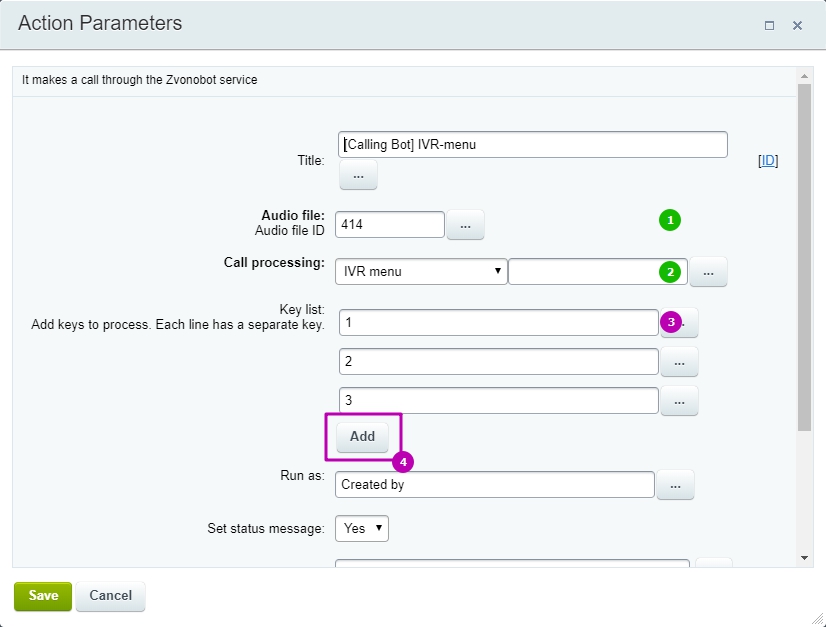
You do not need to fill out the list of keys for the IVR menu for answer recognition.
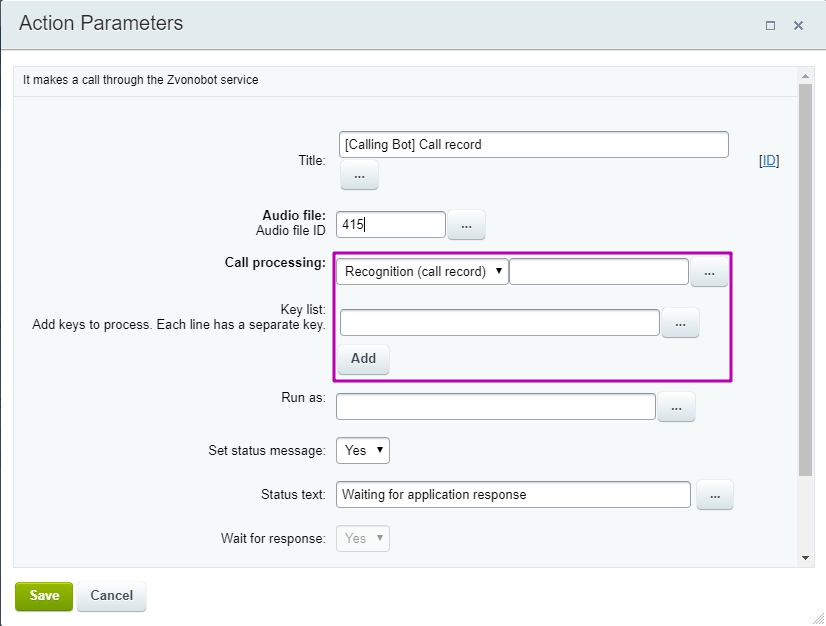
CallingBot result
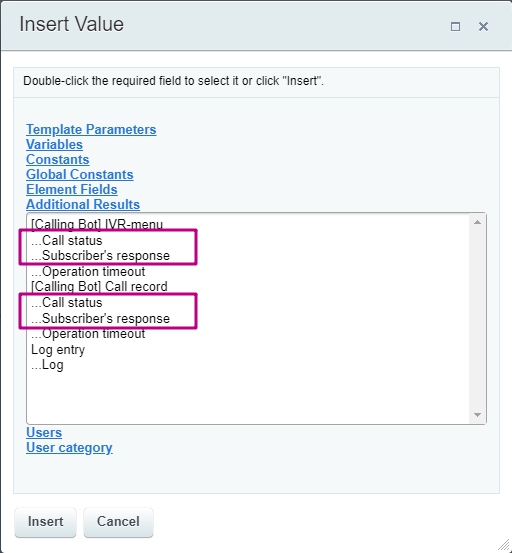
A completed action of the business process receives two values:
1. Call status.
Two values are possible: a call was answered = 1, a call was not answered = 0
2. Subscriber's response.
It may contains the pressed key in IVR-menu case.
1. Call status.
Two values are possible: a call was answered = 1, a call was not answered = 0
2. Subscriber's response.
It may contains the pressed key in IVR-menu case.